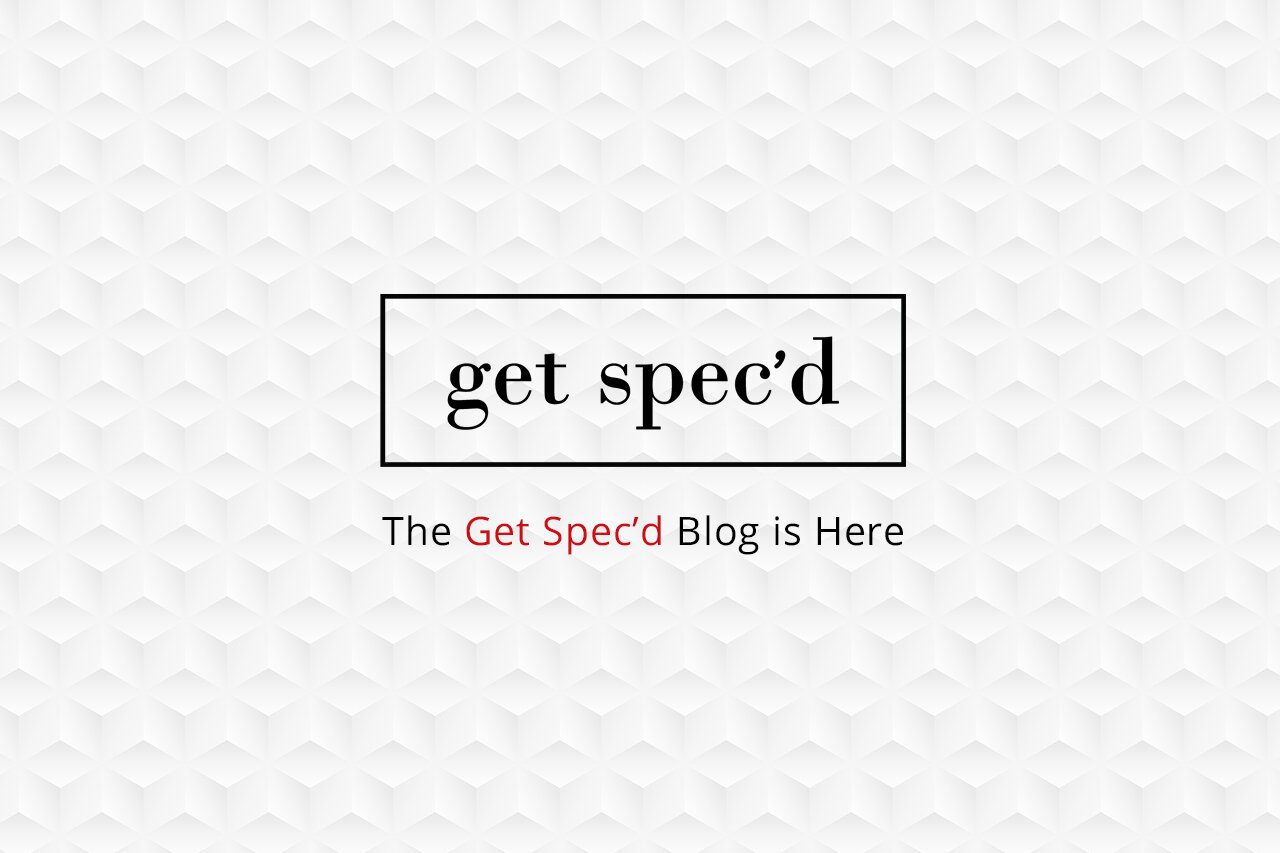Top 10 Best New Features in Revit 2022
The last releases of Revit have been underwhelming. A few interesting things here and there. Users have been asking for specific features for years, but instead, Autodesk introduced tools no one asked for, such as “Sketchy Lines”.
But man, this release is massive. Usually, the Revit Pure team can research and explain the new features in a few days. We’ve been on high alert at the Revit Pure HQ, working almost 24/24 in the last few weeks to properly research and document dozens and dozens of changes and improvements.
The Aftermath of the Architects Open Letter
Before diving into the features, it’s essential to acknowledge the Revit 2022 new release context. In July 2020, a group of architects published an open letter to criticize Autodesk for the high costs and poor development of Revit. Click here to read the letter. Here is what they had to say:
« It is in this context that a number of practices, who represent a revenue stream for Autodesk of over $22m over the last 5 years and thousands of users have come together to express their concerns in a survey which was carried out in June 2020. Their concerns relate to the increasing cost of ownership and the operation of Autodesk’s Revit software and fundamentally its lack of development. »
image © RevitPure
Honestly, architects were kind of right. Apparently, Autodesk listened to the criticism and prepared the biggest update in a long time. There are 35+ new features and improvements, as well as bug fixes and performance refinement.
In this article, you’ll learn about the 10 best new features in Revit 2022. This is mostly from an architecture point of view, we don’t cover changes specific to MEP and Structure. We also prepared a special Pamphlet PDF + video package that cover, review and analyze the 36 new features and improvement. Click here to learn more.
1. Phase Parameters in View Filters
This feature might seem unexciting, but it’s a huge deal! Such a big deal that we made it the #1 best new feature.
The existing phasing graphic overrides affect all categories of elements, creating an overall effect that isn’t helpful on certain kind of projects.
With this update, you can now select Phase Created and Phase Demolished view filter rules.
image © RevitPure
For a quick reminder, this is Revit graphic override menu. As you can see, you can’t specify categories: the settings affect everything equally.
image © RevitPure
With view filters, you can get much more specific. For example, maybe you want demolished ceilings to appear in red and existing stairs to appear in green. We can set it up with the help of the new feature:
image © RevitPure
Another limitation of Revit’s graphic override menu is that you can’t specify different effects for different phases. You are limited to Existing, New, Demolished, and Temporary.
That would not be an issue if you got only the Existing and New phases. But in projects where you have multiple phases, that can be an annoying limitation.
image © RevitPure
Let’s say we have a historical project with a phase that represents years. You could set up view filters to have each phase with a different color. On the left, you can see our phases. Below, you can see the phase filters.
image © RevitPure
This addition is a big deal and might make the Graphic Overrides useless for certain projects.
2. Split Schedules Across Sheets
In Revit 2021: You can split schedules to fit on a sheet properly:
image © RevitPure
However, you can’t have parts of the same schedule on different sheets.
In Revit 2022: You will find this new tool in the modify tab of the schedules, called Split & Place. When you click on it, you will see this menu:
image © RevitPure
image © RevitPure
You’ll have to select the sheets you want to split and place the schedule on. You can choose between Split Evenly to have the same schedule height on both schedule, or set a custom height at the bottom of the menu.
Once you click OK, you will have to place the first split part of the schedule on a sheet. The location on the sheet will be the same on other sheets.
image © RevitPure
You will see that the schedule is split into a parent/children dynamic on your project browser, and some dependent schedules will be created in a similar way of dependent views:
image © RevitPure
Once the schedules are split, it is possible to modify the number of rows of each part of the schedule, but only on the first part. Drag the blue dot.
image © RevitPure
The “Parent” schedule can still be placed on the sheet. Once children are created, the Split and Place tool isn’t available anymore. You’ll have to get rid of the existing children to restart the split & place process.
image © RevitPure
3. Tapered Walls
Last year, Revit introduced a new feature called Slanted Walls. Although the feature seemed interesting at first, I’ll admit I haven’t used it much.
This year, you now have access to tapered walls. It is a wall that is straight on one side but slanted on the other. That’s the kind of feature that could be useful to create retaining walls, for example.
image © RevitPure
The feature is implemented in a similar way to roofs with variable thickness. In the wall structure menu, you can now check the Variable box:
image © RevitPure
There are two ways to control the taper of the wall. The first is to set it in the wall’s type properties, under the Cross-Section Properties panel. You can set a taper to both the interior and exterior sides. Set a value to these angle parameters.
image © RevitPure
You can also set the Width Measure At parameter and pick between Top, Bottom and Base. When using top, the “regular” width of the wall, 689mm in this case, will be located on top of the wall. With the bottom option, the standard wall width of 689mm will be on the bottom.
A positive angle value will always taper the wall on the interior side, while a negative value will taper the wall on the exterior side. Like this:
image © RevitPure
Check out a few different wall types with diverse top/base and positive/negative values for angles:
image © RevitPure
It is also possible to modify the cross-section parameters in the instance properties of the walls. You will have to check the Override Type Properties box. Then, you can change the type properties angle:
image © RevitPure
Another intuitive way to modify the wall instance taper angles is to drag the blue dots on each corner of the wall:
image © RevitPure
Overall, this is a significant improvement on the existing slanted walls tool. Good job, Autodesk.
4. Native PDF Export
In Revit 2021: In old versions, Revit doesn’t have native PDF exportation tools. You always had to use either a paid PDF printer or a free one you could find online... The issue is that the free ones always end up creating dumb pop-ups and trying to lure you into buying something you didn’t want. The Microsoft Print-to-PDF is pretty good, but it doesn’t contain all the standards AEC sheet sizes.
I don’t want to diss PDF24, but who wants to see this pop-out every time you print?
image © RevitPure
In Revit 2022: Check out the Export menu. A brand new PDF export button! Isn’t that great?
image © RevitPure
Check out the full PDF export dialog box:
image © RevitPure
The export settings are very similar to the printing settings. You can select multiple sheets by clicking the pencil icon.
image © RevitPure
The new views/sheets selection is much better than the one for printing. You can search for sheets, and more filter options are available. There is also a small icon that indicates the type of view/sheet.
image © RevitPure
An amazing feature is the ability to select <Use Sheet Size> as an option for exportation. That was already available on the excellent free plugin ProSheets by DiRoots, but it’s always helpful to have this tool available natively. You’ll notice that when you select this option, the Orientation option becomes locked: the orientation will be determined automatically by the sheet dimensions.
That means you can print 11x17 and 36x48 formats on the same PDF. No need to cut and combine PDFs again!
image © RevitPure
Another helpful feature that was already available in the old print settings, but I’ve realized many people don’t use View links in blue.
image © RevitPure
When activated, the links on the callouts become blue. As you can see, you can click on references on the PDF. You will jump to the page with the reference! Many users might think, “duh, I’ve been using hyperlinks for years”. But I meet users daily who have no ideas about that. Your PDF printer has to be compatible with the hyperlink feature, but Revit native PDF export settings have that feature by default.
image © RevitPure
Naming Separate PDFs
If you decided to create separate PDFs, could use this menu to customize the name of the PDFs.
image © RevitPure
Here, you can add parameters for the name of the sheets. Add prefix, suffix, and separators. In the example below, the PDF name could be something like: “Ceiling-Ceiling Level 2-A200”.
image © RevitPure
Cool feature, but the free ProSheets plugin by DiRoots does something similar, and you can also export to CAD or other formats.
TIP: Create a Keyboard Shortcut for this Tool
We spend a lot of time exporting PDFs. You should probably never use the print tool and always create a PDF before doing the actual printing. So the Export PDF tool is going to be used quite a lot!
That’s why you should set up a keyboard shortcut to the tool. The tool is called PDF. In this case, we created the XP shortcut (short for Xport PDF , of course).
image © RevitPure
5. Multi-Leaders Tags
In Revit 2021: Do you have multiple elements of the same next to one another? You have to create separate tags, like in this image:
image © RevitPure
In Revit 2022: After a tag is created, you can access the Add / Remove host tool in the contextual tab. Select the tool and add the elements you want to assign to the existing tag.
image © RevitPure
Now, just click on the additional walls you want to add.
image © RevitPure
If you try to tag a parameter that has different values on multiple hosts, <varies> will get displayed on your tag.
image © RevitPure
6. Shared Parameters in Key Schedules
Context: Some of you might have no idea what key schedules are all about. They are used to control multiple elements’ parameter values at once by assigning them a “key”.
Let’s try to create an example of a key schedule by using the Rooms category. When creating a schedule, make sure to check the “Schedule Key” button. In this case, we’ll add the floor, wall and ceiling finishes.
To be clear, these are features already available in old versions of Revit.
image © RevitPure
image © RevitPure
At first, your schedule will appear empty. Click on Insert Data Row in the modify tab to create a new “key”.
image © RevitPure
We add a few keys and assign different parameters to the finishes. In this example, we create 2 keys: Dry Rooms and Wet Rooms, with different finishes.
image © RevitPure
Here comes the cool part: instead of assigning the correct finishes to the rooms one by one, you can instead set a key “style” to the room. In a standard room schedule, we start to assign keys, and the finishes automatically fill up:
image © RevitPure
Once the rooms have been assigned to a key, you can’t individually modify the finish parameters. You’ll have to go back to the key schedule.
The key schedule is used internally to control data. Still, you could place it on a “work” internal sheet beside the actual room schedule to keep your project organized. Like this:
image © RevitPure
Once a key schedule is created for a category, the Key parameter will pop up in each category element’s instance properties . You can also modified the key there if you don’t want to use schedules. You can also see that parameters included in a key will display a = symbol in the square shape, which means if you’re going to modify that parameter, you have to change the key.
image © RevitPure
Finally, it is possible to create multiple key schedules. Each key can control specific parameters. For example, key #1 might hold Finishes, while key #2 controls Occupancy and Department.
In this example, we create a second room key for department and occupancy:
image © RevitPure
After this key schedule is created, each room now has 2 different keys!
image © RevitPure
Anyway, that was quite the long intro. The reason is that we feel the Key Schedule is unknown and underused by a lot of users. We wanted to make sure everyone knows how amazing this tool can be.
New in Revit 2022: The limitation of Key Schedules in the previous version is that you couldn’t use Shared Parameters! That has been fixed in Revit 2022. Check out the shared parameters we add to our rooms here:
image © RevitPure
In Revit 2021, you can’t add these shared parameters to key schedules. In Revit 2022, you can:
image © RevitPure
A final note: you could already use Project Parameters in Revit 2021, but not shared.
7. System Families in Multi-Category Schedules
In Revit 2021: Multi-category schedules will only show loadable families like doors, windows, furniture, etc.
In Revit 2022: Multi-category schedules now show system families like walls, ceilings, roofs and floors. That’s in addition to the loadable families. When creating the multi-category schedule, you will have access to helpful parameters like Category. Here are the new categories available:
Wall
Roof
Floor
Railings
Ramps
Stairs
Ceilings
Curtain Wall Mullions
Building Pads
In addition to these categories, there are also subcategories you can schedule. All of these categories are also available for material takeoff.
Wall: Wall Sweep
Roof: Fascia, Gutter, Roof Soffits
Floor: Slab Edge
Stairs: Landings, Runs, Supports
When creating the multi-category schedule, you will have access to the category parameter:
image © RevitPure
image © RevitPure
Sadly, there are still limitations to multi-category schedules. For example, you can’t use phasing parameters like Phase Created and Phase Demolished. Still, you can now have almost all elements in a schedule, which is helpful to manage big models.
8. View Filters Multi-Selection
In Revit 2021: View filters have to be selected, adjusted and moved one by one. If you had to set the same graphic override to multiple view filters at once, it had to be done one at a time.
image © RevitPure
In Revit 2022: You can now select multiple filters at once by using CTRL or SHIFT. The first benefit is that you can add graphic overrides to multiple view filters instead of adding them individually:
image © RevitPure
Another advantage is the ability to move the view filters up and down the list while “grouped” like this. Remember, view filters on the top of the list have priority over the ones on the bottom.
image © RevitPure
9. Revisions Numbering Flexibility
In Revit 2021: Revisions numbering can be customized, but options are limited. Here is what the old menu looks like. When setting revisions to sheets, you are limited to Numeric and Alphanumeric.
image © RevitPure
In Revit 2022: You can now have multiple sequences. First, you can create various numbering sequences. In the example below, we create a custom sequence with a starting number, prefix, and minimum number of digits.
image © RevitPure
Back in the main revisions’ menu, we can switch the revisions to any numbering sequence. We use both numeric, alphanumeric, and the custom sequence we have created.
image © RevitPure
Integration tip: This will be extremely helpful when you have sheets for multiple lots. In projects where you might emit different sets of plans for exterior, interior, or others, you can create different sequences.
For the ISO nerds out there, this allows your revisions to be compliant with the BIM ISO 19650 standards.
10. Improved Parameter Type Identification, Filtering and Search
In Revit 2021: In the schedules fields selection, you had a huge list of parameters but no way to search or filter them.
image © RevitPure
In Revit 2022: The Revit team revamped this menu! You can now select if you want to see either type or instance parameters, filter by discipline, parameter name or type. Also, the total number of available fields will be displayed. This improved menu is not only available in schedules, but also in the Project Parameters menu.
image © RevitPure
This is only scratching the surface of what the new Revit 2022 has to offer! There are 36 new features in Revit, this post only covers 10.
The new update is so huge that we created a special premium package that contains a 86 pages PDF and a 52 minutes video to explain everything. Not only a summary of the new features, but strategies and tips to help you integrate this feature in your template and workflows.
Post written by Nicolas Catellier, architect, BIM specialist and founder of Revit Pure.
Nicolas has 10 years experience with Revit and worked on multiple large-scale projects as an architect and BIM manager.
This article was originally published on RevitPure’s blog and has been republished here with permission.
cover image © pexels